Blog



Users who are unable to implement protection against direct delivery attacks via firewall or server level, may also implement protection in email clients using filters.
The following guide will create a filtering rule in Outlook 2013, placing messages that did not pass through MX Guarddog's network into a folder you specify. This rule works because real email will always pass through MX Guarddog, so only spam that is delivered direct to your server will be filtered.
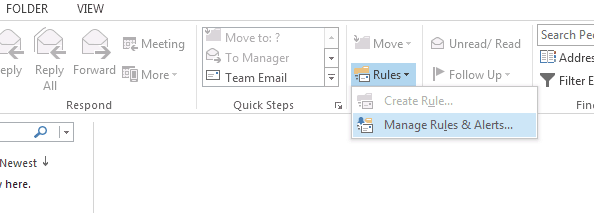
Create a new filter with the following values, replacing example.com for your own domain name.
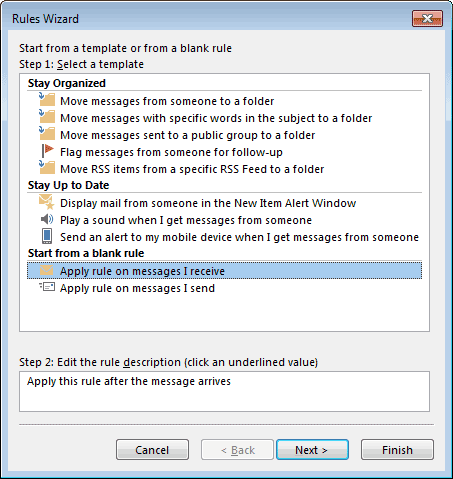
Apply the following conditions:
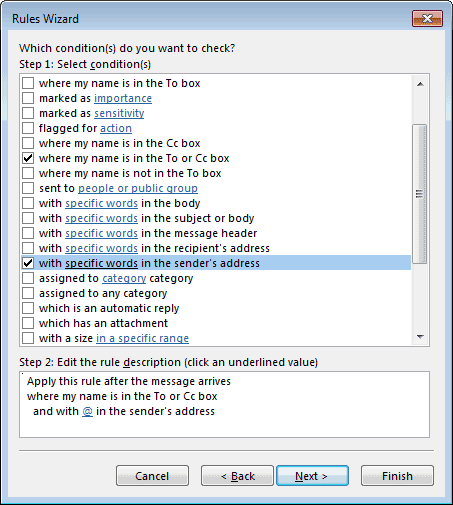
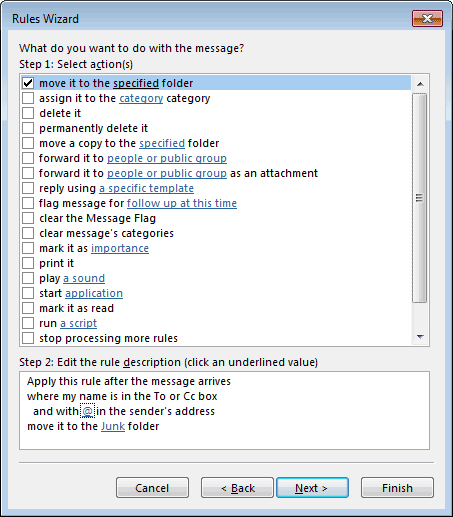
We need to apply a couple of exceptions so the rule will not impact messages that did pass through the MX Guarddog network.
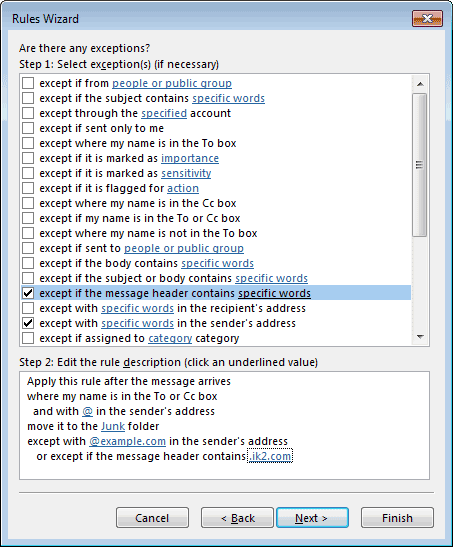
Give your new rule a name, we called ours Prevent Direct Delivery meaning to block all email sent to your server without passing through MX Guarddog first.
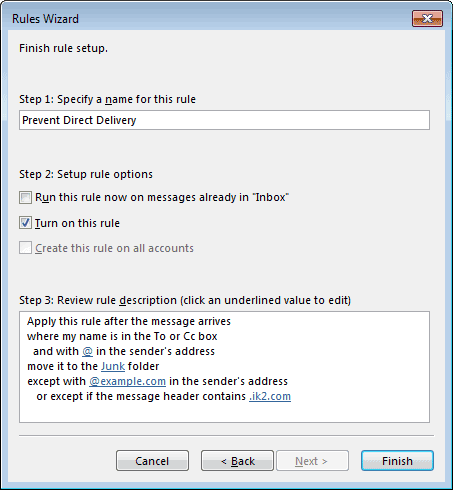
With your new rule in place Outlook will move new mail that did not pass through MX Gurddog into the folder you have specified.