Blog




Click Custom MX from the navigation panel, then the Edit action for the domain you are setting up.
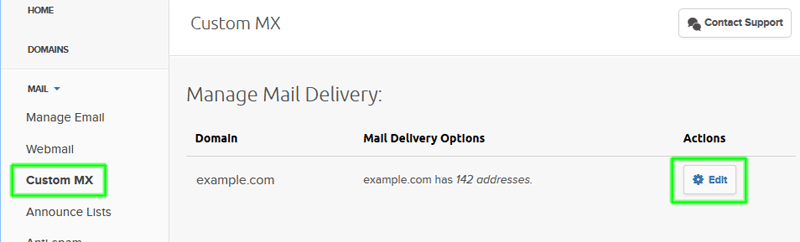
Under the Custom MX Records section, enter the three MX Servers assigned to you from the table below.
| MX records are specific to individual domains, please login to view the MX servers for your domain. |
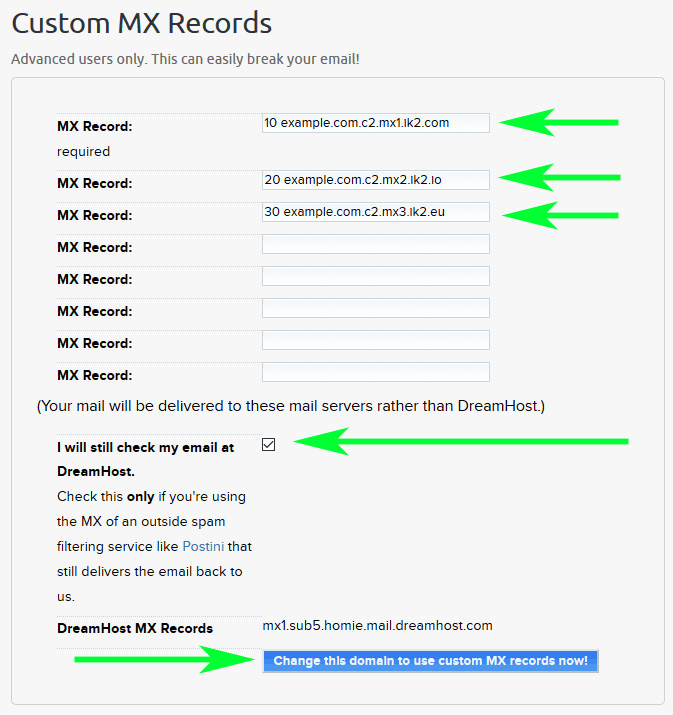
You should end up with three MX Records which direct email for your domain to our servers. We will process and forward clean mail to the server you specify on the Your Email Servers page.
Changes to your MX records may take 24 hours before all servers on the Internet see the updates, your spam levels will slowly decrease during this time.
DreamHost also publishes their own set of instructions for using a 3rd party MSP (Mail Service Provider), the most recent setup insttructions by DreamHost are found here.
Updated 2016/09/29